Na webu je k mání spousta oděvních střihů, které si můžete stáhnout a vytisknout.
Nejčastěji bývají ve formátech A0 a A4.
Jako konstruktér oděvních střihů preferuji když se zákazník rozhodne pro tisk ve formátu A0, který měří 841 x 1189 mm. Tento formát umožňuje tisk střihu ve skutečném měřítku na jednom velkém archu papíru, což usnadňuje jeho použití. Stačí pouze vzít nůžky a obrys střihu vystřihnout. Nevýhodou je, že většinou musíte hledat profesionální copycentrum, které vám střih vytiskne, a to obvykle za poplatek.
Na druhé straně, mnozí zákazníci preferují formát A4, který je snadno dostupný a mohou jej vytisknout na svých domácích tiskárnách. Tisk ve formátu A4 však znamená, že místo jednoho archu papíru získáte několik desítek jednotlivých stránek, podle složitosti střihu. Tyto stránky pak musíte pečlivě poskládat a slepit, než budete moci začít vystřihovat.
Jak na tisk oděvního střihu ve formátu A4
Tisk formátu A4 může být pro méně zkušené uživatele skutečnou výzvou. Tento článek píšu, abych vám pomohla správně projít celým procesem — od přijetí e-mailu s odkazy na stažení, přes stažení střihu do vašeho počítače až po samotný tisk. Chci, ať svůj střih vytisknete správně, ve správném měřítku a nejste po ušití zklamaní špatným výsledkem
1. Mail s odkazy
Po zakoupení a zaplacení objednávky vám do e-mailové schránky přijde potvrzovací e-mail s poděkováním a odkazy na stažení. Rozklikněte odkaz, který obsahuje střih ve formátu A4.
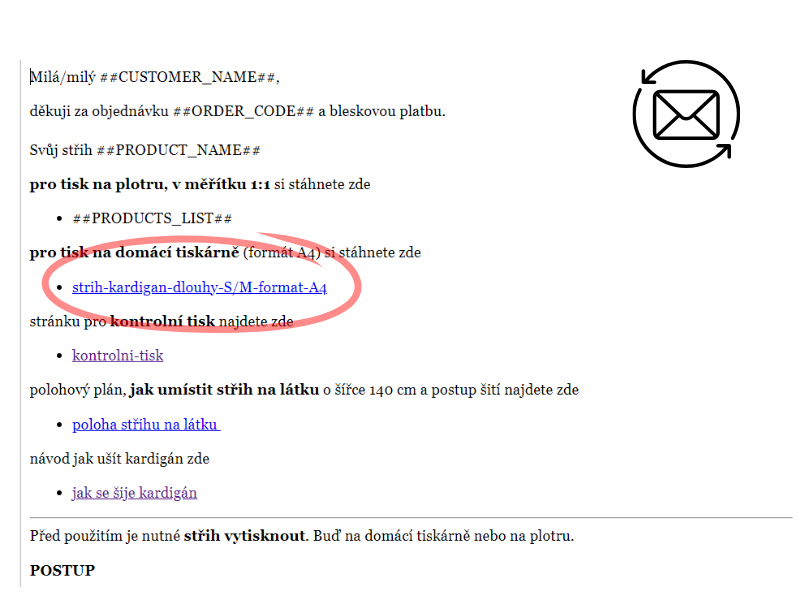
2. Stažení střihu do počítače
Po kliknutí na odkaz se střih začne stahovat do vašeho počítače. Předpokládám, že se uloží do složky „Stažené soubory“.
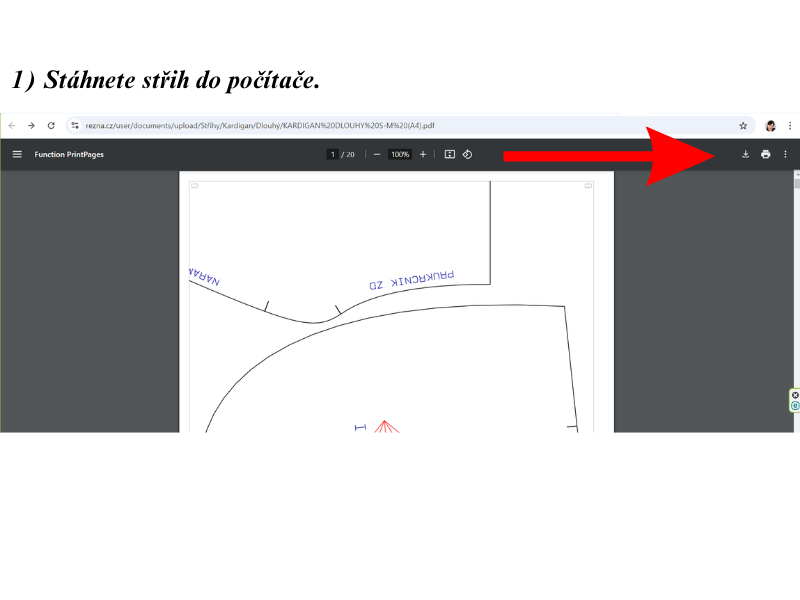

Pokud si chcete vytvořit speciální složku pro vaše střihy, postupujte takto:
Tvorba nové složky:
Windows:
- Otevřete Průzkumníka souborů.
- Na levé straně klikněte na „Tato zařízení“ nebo „Počítač“.
- Přejděte do místa, kde chcete složku vytvořit (např. na plochu nebo do dokumentů).
- Klikněte pravým tlačítkem myši a vyberte „Nový“ > „Složka“.
- Pojmenujte složku (např. „Střihy“) a stiskněte Enter.
Mac:
- Otevřete Finder.
- Přejděte do místa, kde chcete složku vytvořit (např. na plochu nebo do dokumentů).
- Klikněte pravým tlačítkem myši nebo použijte klávesovou zkratku Command + Shift + N.
- Pojmenujte složku (např. „Střihy“) a stiskněte Enter.
- Poté si stáhněte střih a uložte jej do této nové složky pro snadný přístup.
3. Otevření střihu
Vraťte se do složky, kde máte stažený střih ve formátu A4. Označte si tento soubor a klikněte pravým tlačítkem myši, aby se otevřelo kontextové menu.
- Z menu vyberte možnost „Otevřít v programu“.
- Zvolte „Adobe Acrobat Reader“. Pokud nemáte tento program nainstalovaný, můžete si jej zdarma stáhnout z oficiálních stránek Adobe.
- Alternativy: Pokud nemáte Adobe Acrobat Reader, můžete použít také jiné programy na otevírání PDF, jako jsou: Foxit Reader, SumatraPDF, Prohlížeč (např. Google Chrome, Mozilla Firefox) – většina moderních webových prohlížečů podporuje otevírání PDF souborů přímo.
Tímto způsobem otevřete střih a budete moci zkontrolovat, zda je vše v pořádku, než přistoupíte k tisku.
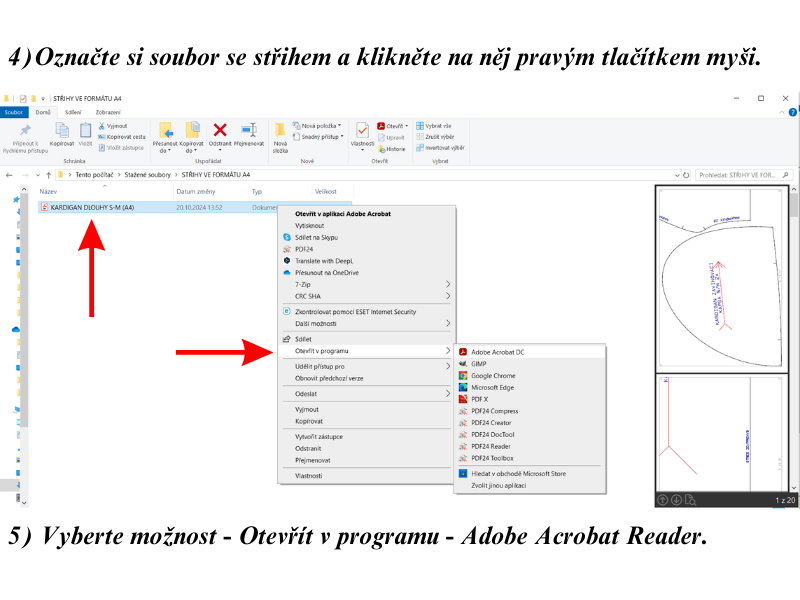
4. Nastavení tisku
Jakmile máte střih otevřený v programu Adobe Acrobat Reader, klikněte na ikonu tiskárny v horní liště nebo použijte klávesovou zkratku Ctrl + P pro vyvolání nabídky tisku.
V nabídce tisku:
- V první části okna uvidíte, kolik stránek bude potřeba vytisknout. To závisí na složitosti střihu a velikosti.
- V prostřední části nabídky, kde je napsáno „Velikost a zpracování stránek“, se ujistěte, že je zaškrtnuta možnost SKUTEČNÁ VELIKOST (v angličtině "Actual Size"). Toto je důležité, aby střih byl vytištěn ve správném měřítku.
Pokud byste tuto volbu nezaškrtli, mohlo by dojít ke změně velikosti střihu a oblečení by pak nemuselo odpovídat očekávaným rozměrům.
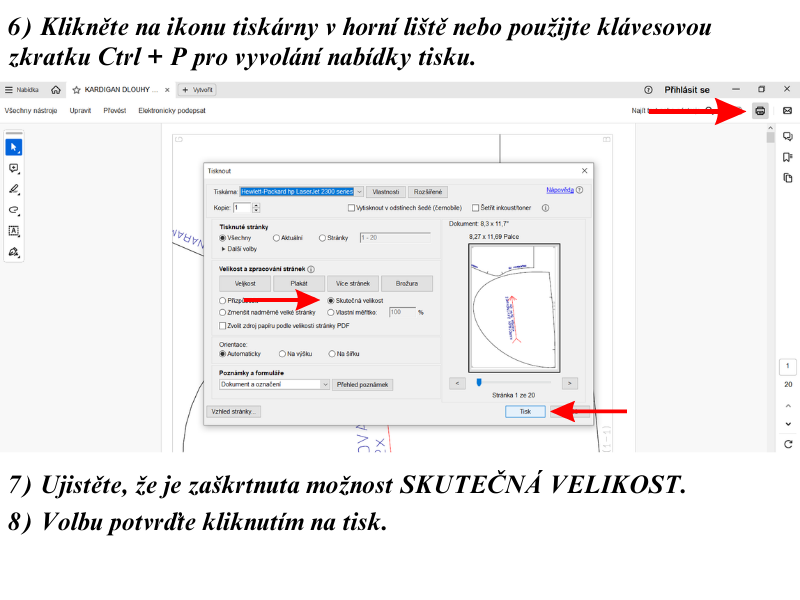
Řešení možných problému
Tisknout jako obrázek
Pokud se vám střih nevytiskne správně, můžete zkusit použít rychlou opravu a vytisknout jej jako obrázek. V dialogovém okně tisku (Soubor > Tisk) klikněte na „Pokročilá nastavení“ a zaškrtněte volbu „Tisknout jako obrázek“. Tento postup může vyřešit problémy s měřítkem nebo kvalitou tisku.
Kontrolní tisk testovacího čtverce
Vždy po vytištění zkontrolujte testovací čtverec, který by měl mít přesné rozměry, jak je uvedeno v návodu. Pokud testovací čtverec neodpovídá požadovanému měřítku, vraťte se k nastavení tisku. Ujistěte se, že používáte pevné pravítko (ne měřicí pásku) pro měření. Ověřte, že je zaškrtnuta možnost „SKUTEČNÁ VELIKOST“ nebo že je měřítko nastaveno na 100 %.
Také zkontrolujte, zda je správně nastaven formát stránky. V dialogovém okně tisku klikněte na tlačítko „Nastavení stránky“ v levém dolním rohu a ujistěte se, že je vybrán formát A4 (nebo Letter, pokud používáte tento formát). Po provedení těchto úprav znovu vytiskněte testovací čtverec a znovu jej změřte.
Jak na tisk oděvního střihu když je pouze ve formátu A0 a chcete tisknout na domácí tiskárně
Stane se, že najdete skvělý střih, který ale ještě není připravený ve vícestránkovém A4 formátu a máte k dispozici pouze A0. Ani v takovém případě nemusíte běžet do copycentra — střih si totiž můžete rozdělit a vytisknout na domácí tiskárně.
Postup je jednoduchý:
- Stáhněte si střih ve formátu A0 a otevřete jej podle instrukcí popsaných výše.
- V možnostech tisku místo běžné tiskárny vyberte virtuální tiskárnu, například „Microsoft Print to PDF“.
- Ujistěte se, že máte zaškrtnutou volbu „SKUTEČNÁ VELIKOST“.
- Klikněte na možnost Plakát. V náhledovém obrázku uvidíte, jak se velký arch rozdělí do menších A4 formátů.
- Klikněte na Tisk — tím se otevře nové okno, které se vás zeptá, kam chcete soubor uložit, a pod jakým názvem.
- Po uložení souboru si nezapomeňte cestu, kde jste soubor uložili, a poté jej vytiskněte na běžné domácí tiskárně.
Tento mezikrok vám umožní mít střih připravený i na domácí tiskárně, i když původně byl pouze ve formátu A0!

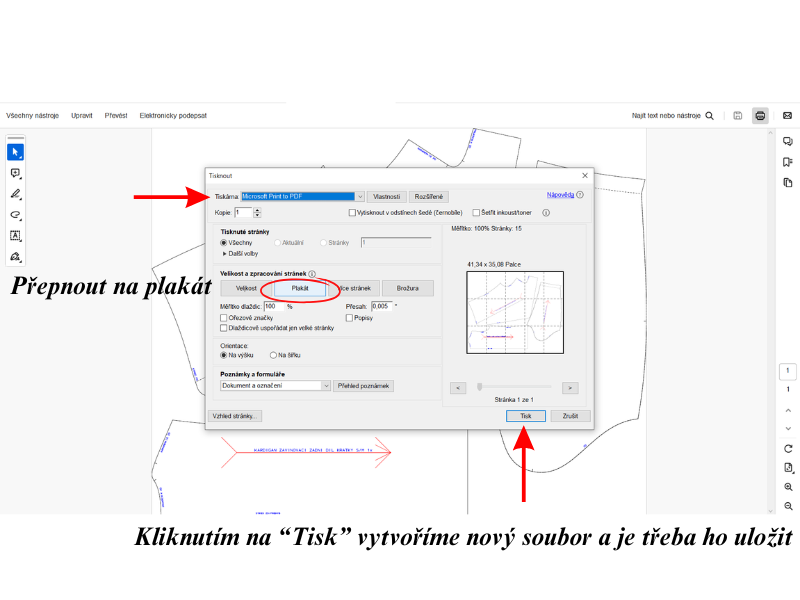
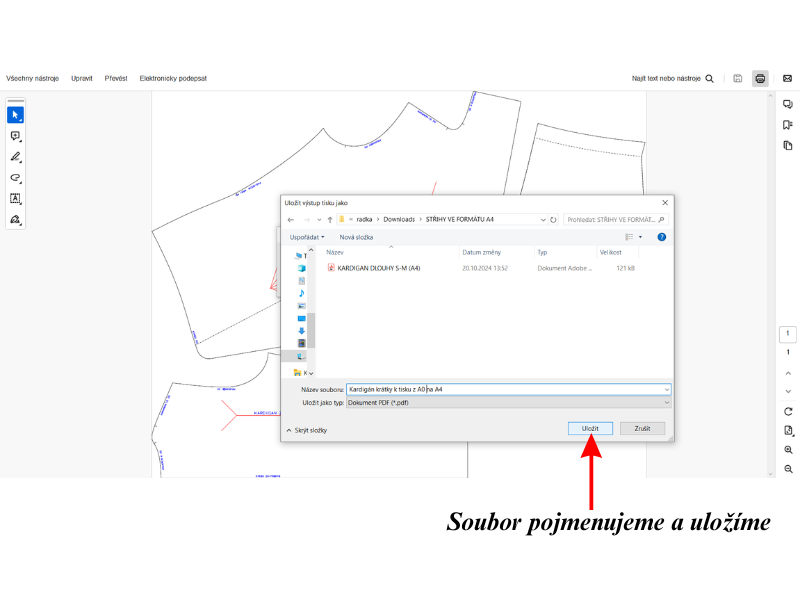
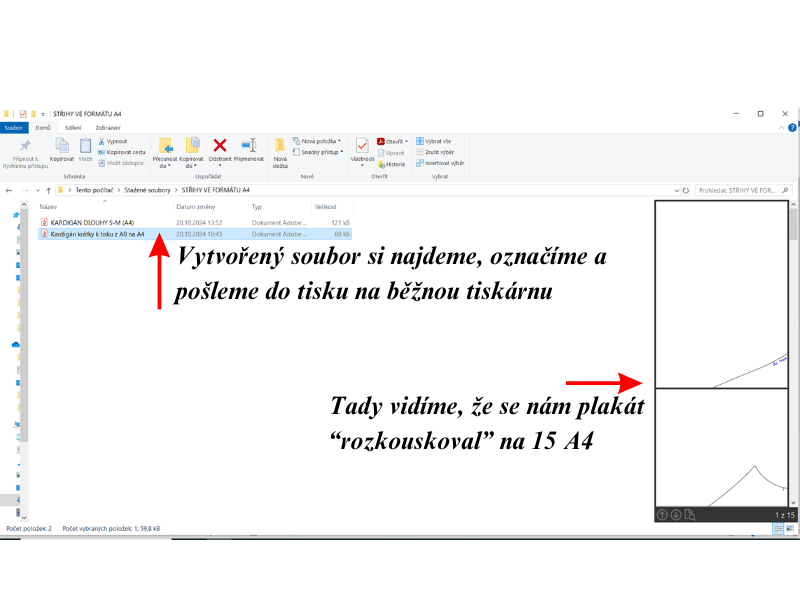
Snad vám tento článek pomohl. V tom příštím si ukážeme, jak střihy vytištěné na formát A4 lepit a následně vystřihnout. A pokud nechcete další článek promeškat, přihlaste se k odběru novinek. Kontaktní formulář najdete v patičce pod tímto článkem.
